What’s OCR and Why Should I Be Using it?
Jan 19, 2025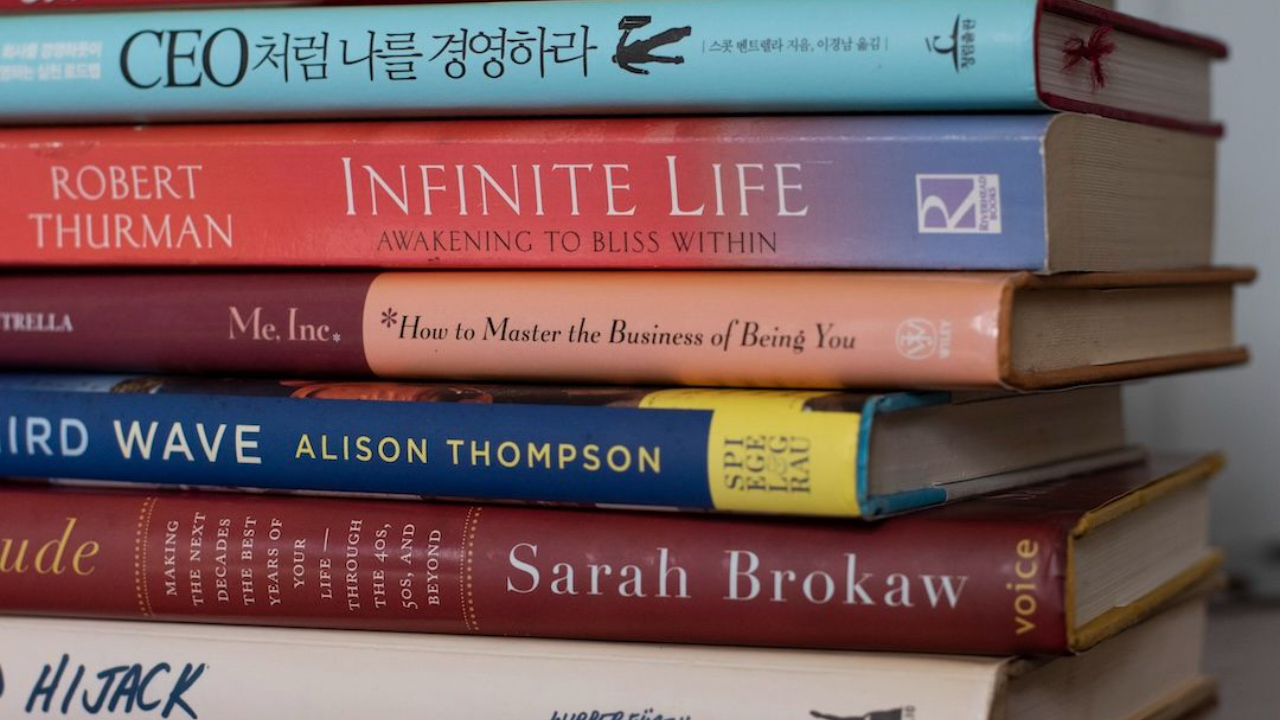
As a writer, you love to read. And if you’re like me, you’re still partial to old-fashioned print books.
I adore the smell of secrets. I covet the feel of turning pages, calculating how far I’ve come and how much of the journey remains. I dogear and scribble like mad.
But you know what’s frustrating?
When I’ve highlighted or underlined a bunch of text, and now I want to quote a passage for a piece of writing, collect a favorite quote for use later (in this Newsletter, for example, where a quote always appears at the end), or simply ponder it in the future… what do I do?
Thanks to NotebookLM (see my previous Newsletter about this modern wonder from Google Labs), I even have a place to organize my digital note collection. Still, how do I get the words from the page onto my computer? Hand type it all in?
Turns out there’s a simple solution: Optical Character Recognition (OCR). With a wave of your phone, you can take a photo of the page in your book and, with a click of your mouse, convert it into a PDF or even a Google Doc. It’s even free!
Now you can easily keep track of all those favorite quotes and passages.
You’re welcome!
Aloha,
MeiMei
Writing Tip of the Week: Harness the Power of OCR
Here are the instructions, via Google Gemini AI:
To scan text from a book and turn it into a Google Doc, you can use your phone's camera to take a picture of the page, then upload the image to Google Drive and open it with Google Docs, which will automatically use its Optical Character Recognition (OCR) feature to convert the image into editable text within a Google Doc.
Scan the page:
- Open the Google Drive app on your phone.
- Tap the "Add" or "Scan" button (depending on your device).
- Position your phone camera over the page you want to scan and take a clear photo.
- Adjust the scan area by cropping if needed.
Upload to Google Drive:
- Once you've scanned the page, the image will be saved in your Google Drive.
Open in Google Docs:
- Navigate to the scanned image in your Google Drive.
- Right-click on the image and select "Open with" > "Google Docs".
- Google Docs will automatically attempt to extract the text from the image using OCR.
Important points to consider:
- Image quality matters: For best results, ensure your scans are clear, well-lit, and with minimal shadows.
- Editing after OCR: After the text is extracted, you may need to manually correct any OCR errors in the Google Doc.
- Multiple pages: If you need to scan multiple pages, repeat the process for each page.
Quote of the Week
Books make great gifts because they have whole worlds inside of them. And it's much cheaper to buy somebody a book than it is to buy them the whole world!
- Author Neil Gaiman
Get Weekly Tips for Writing & Publishing Your Book
Sign up below to receive The Next Chapter, the actionable free newsletter for high performers who are ready to become published authors, straight to your inbox every week.
Delivered weekly on Sundays. No spam, ever. Unsubscribe at any time.

